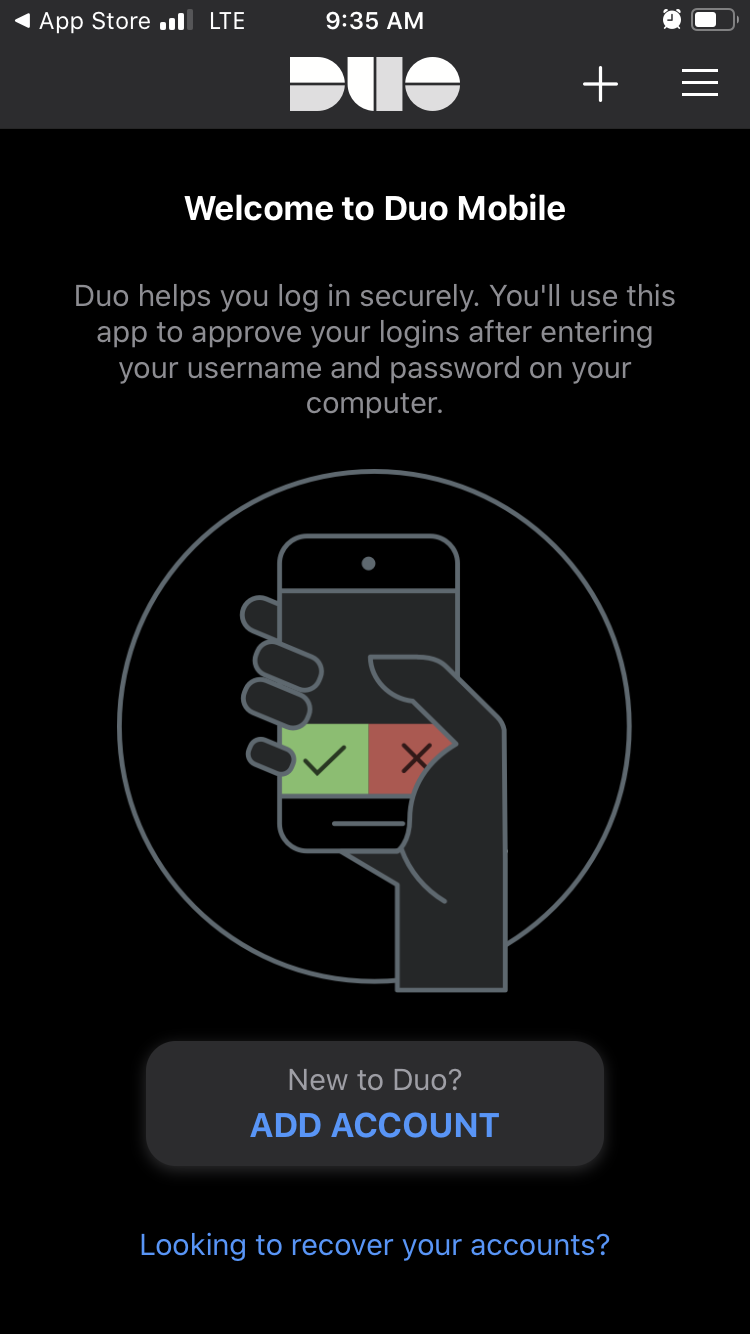Follow these steps to enroll in Duo with your smartphone. It can take up to 24 hours for your Duo enrollment to become active. You can also view, download, and print a PDF of the instructions.
Before you begin:
- We recommend performing these steps during support hours (Monday-Friday, 8 a.m.-5 p.m.).
- Make sure your mobile phone is charged.
- You will need your Apple App Store or Android Play Store password to complete Step 2.
- If you are registering your mobile phone as a second device, use these instructions.
*NOTE: For specific instructions on how to select your MFA factor during the VPN client process, visit https://www.it.ucsb.edu/pulse-secure-campus-vpn/get-connected-vpn and select the appropriate operating system under the heading ‘Instructions and Software.'
STEP 1: Begin Duo Enrollment from Your Computer
Note: These steps must be completed on a laptop or desktop computer.
a) Open a web browser to https://duo-mgmt.identity.ucsb.edu/.
b) Log in to SSO.
c) Your browser will show the enrollment screen. Click "Start Setup."
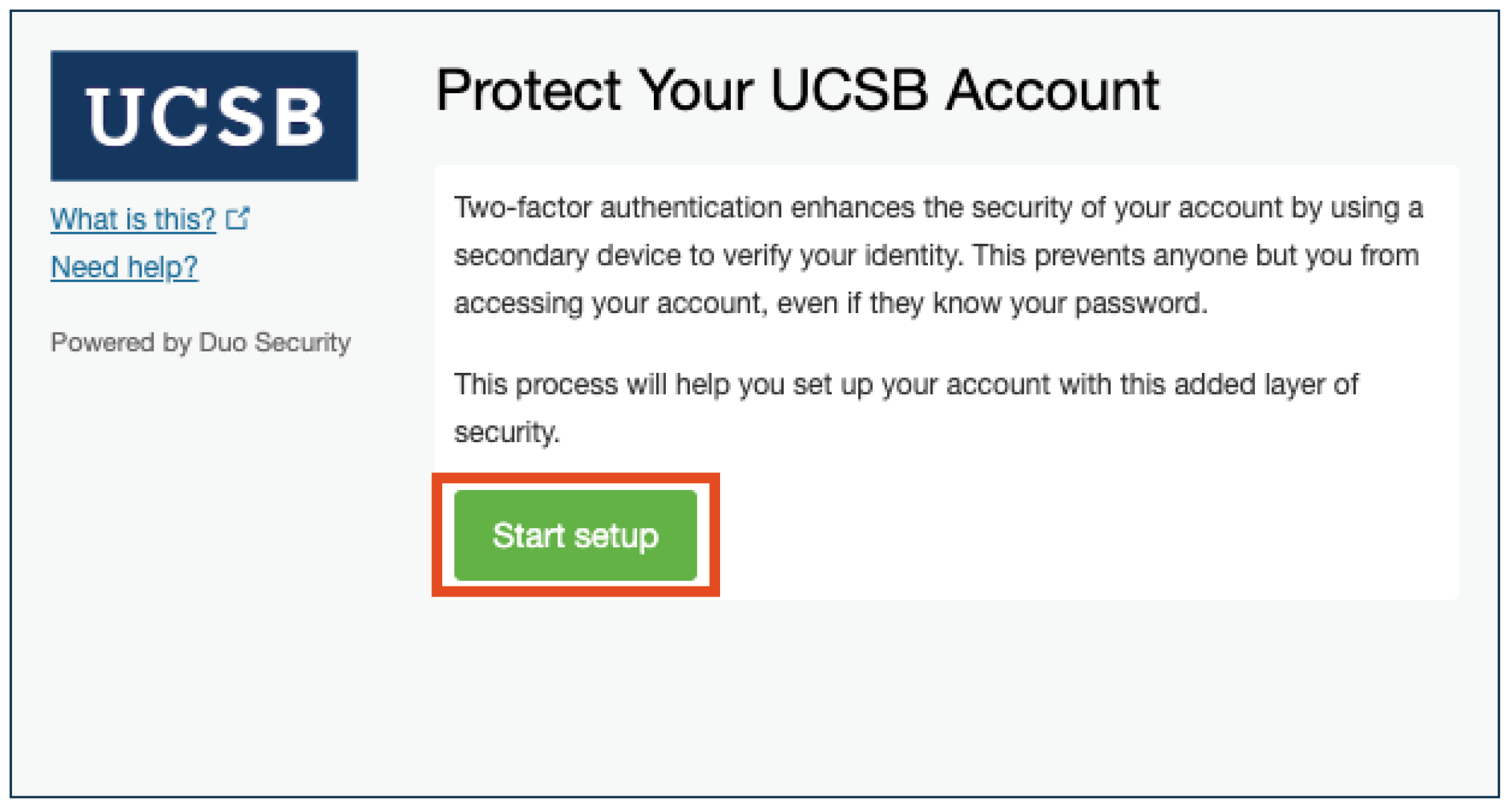
d) You are prompted to select the type of device you are adding. Select “Mobile Phone,” then click “Continue.”
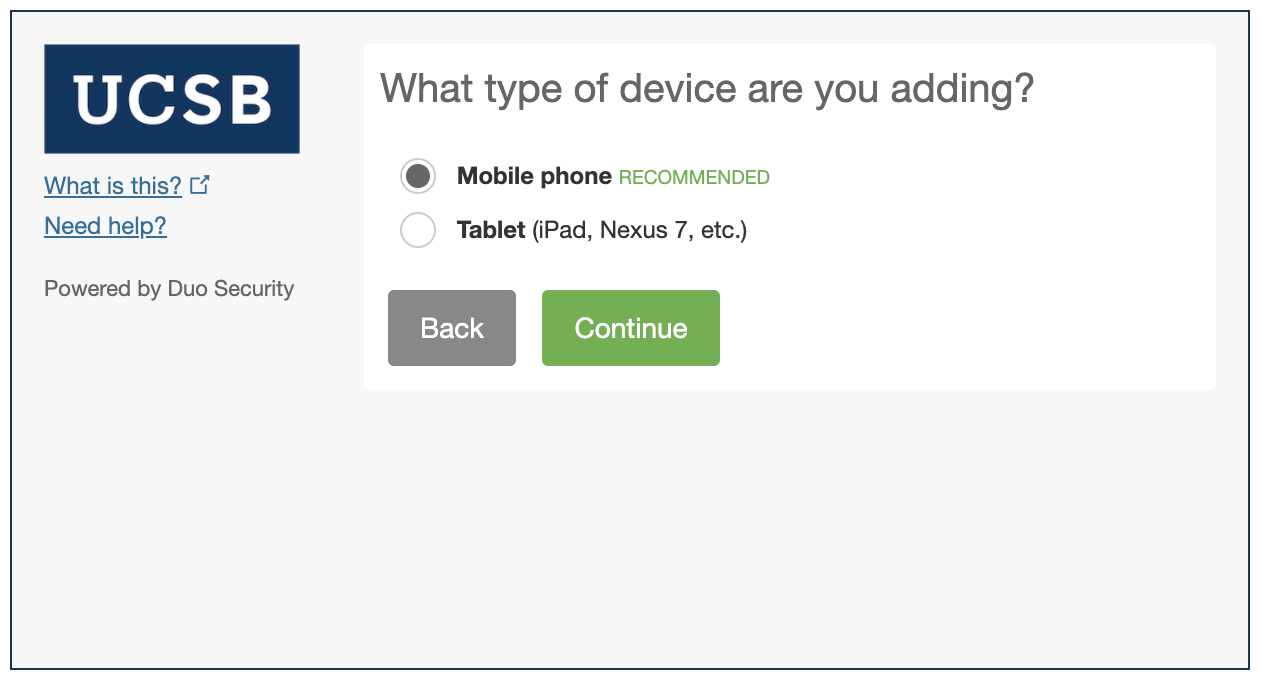
e) Enter your mobile phone number in the space provided.
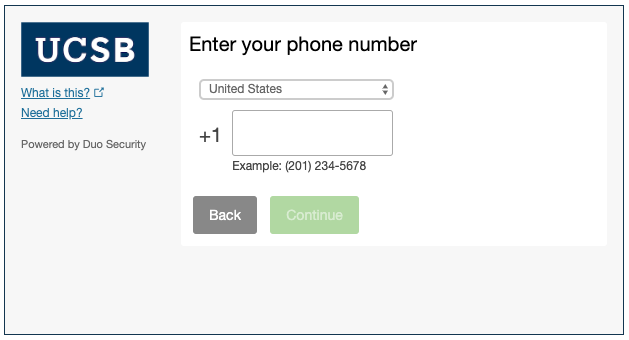
f) After entering the phone number, a second field displays for you to confirm the number. Check that the number is correct, select the checkbox, then click “Continue.”
g) Enter the type of mobile phone you are enrolling, then click “Continue.” (NOTE: Smartphone users should select iPhone, Android, or Windows Phone).
STEP 2: Install the Duo Mobile App on Your Mobile Phone
a) Go to the App Store or Play Store on your mobile phone.
b) Search for Duo Mobile.
c) Install the free app on your mobile phone.
NOTE: You will need your App Store or Play Store password to complete installation. You will also need to allow Duo Mobile to access your camera.
STEP 3: Complete Enrollment Using Your Computer and Your Mobile Phone
a) After completing the installation of the app on the mobile phone, on your computer, click “I Have Duo Mobile Installed.”
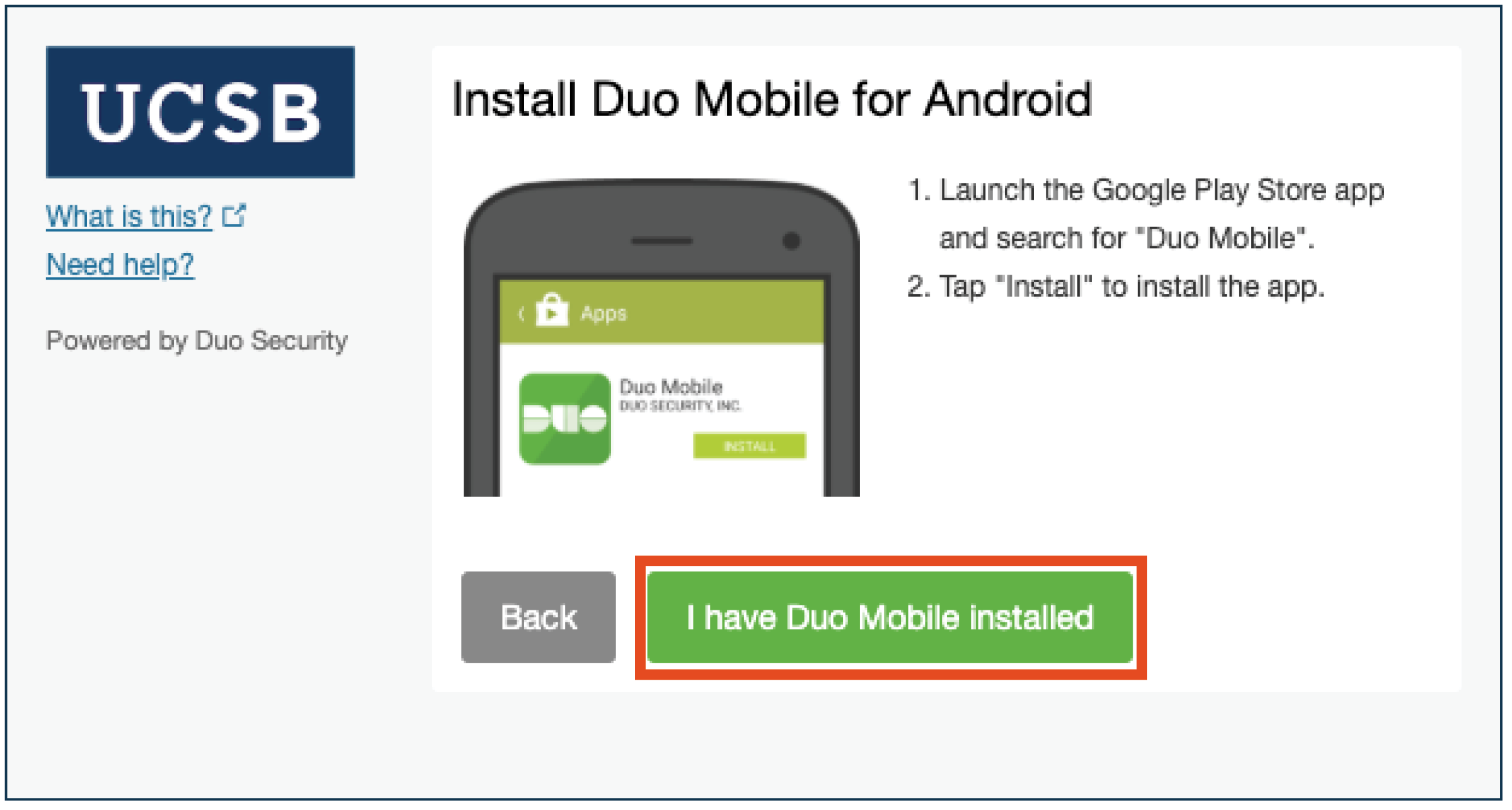
b) The Activate Duo Mobile screen displays. With the Activate Duo Mobile screen displayed on the computer, open the Duo Mobile app on the mobile phone.
c) Click the plus sign (+) in the upper right corner of the phone screen.
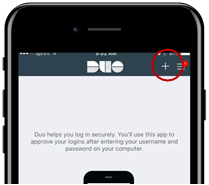
d) From the Duo Mobile app with your phone, scan the QR code that displays in the activate Duo Mobile computer screen.
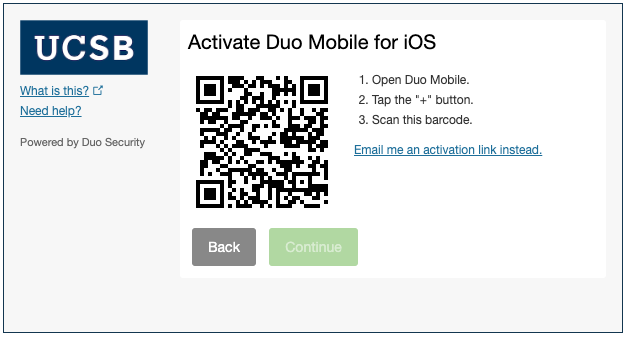
e) A green check mark displays on the computer screen. Click “Continue.”
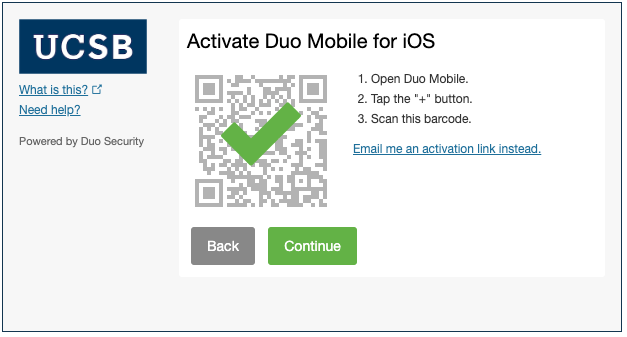
f) A six-digit passcode will display in the Duo Mobile app. On your computer, enter this number into the passcode field, then click "Log in." This passcode will rotate every 30 seconds, and the time remaining before refresh is shown underneath the passcode.
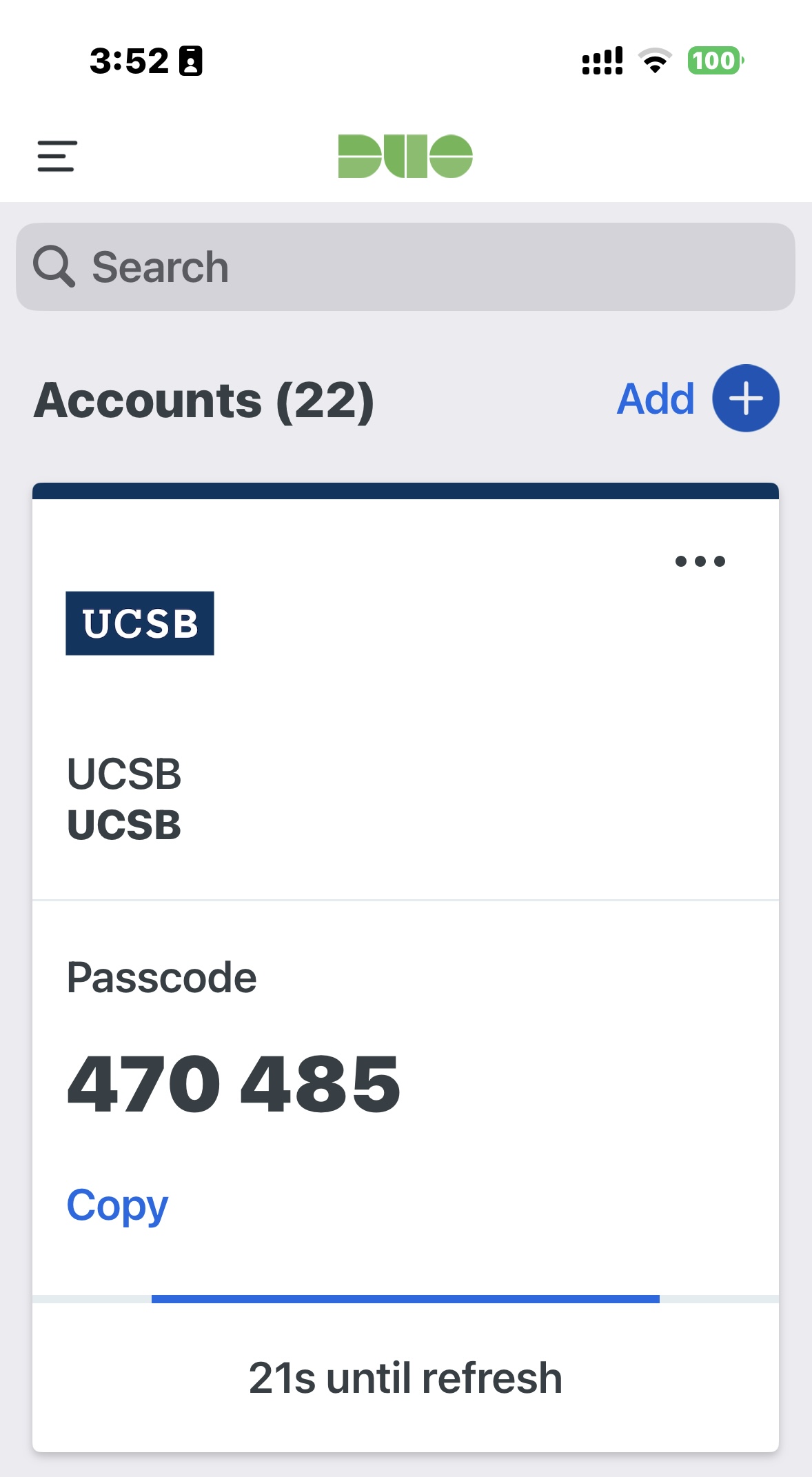
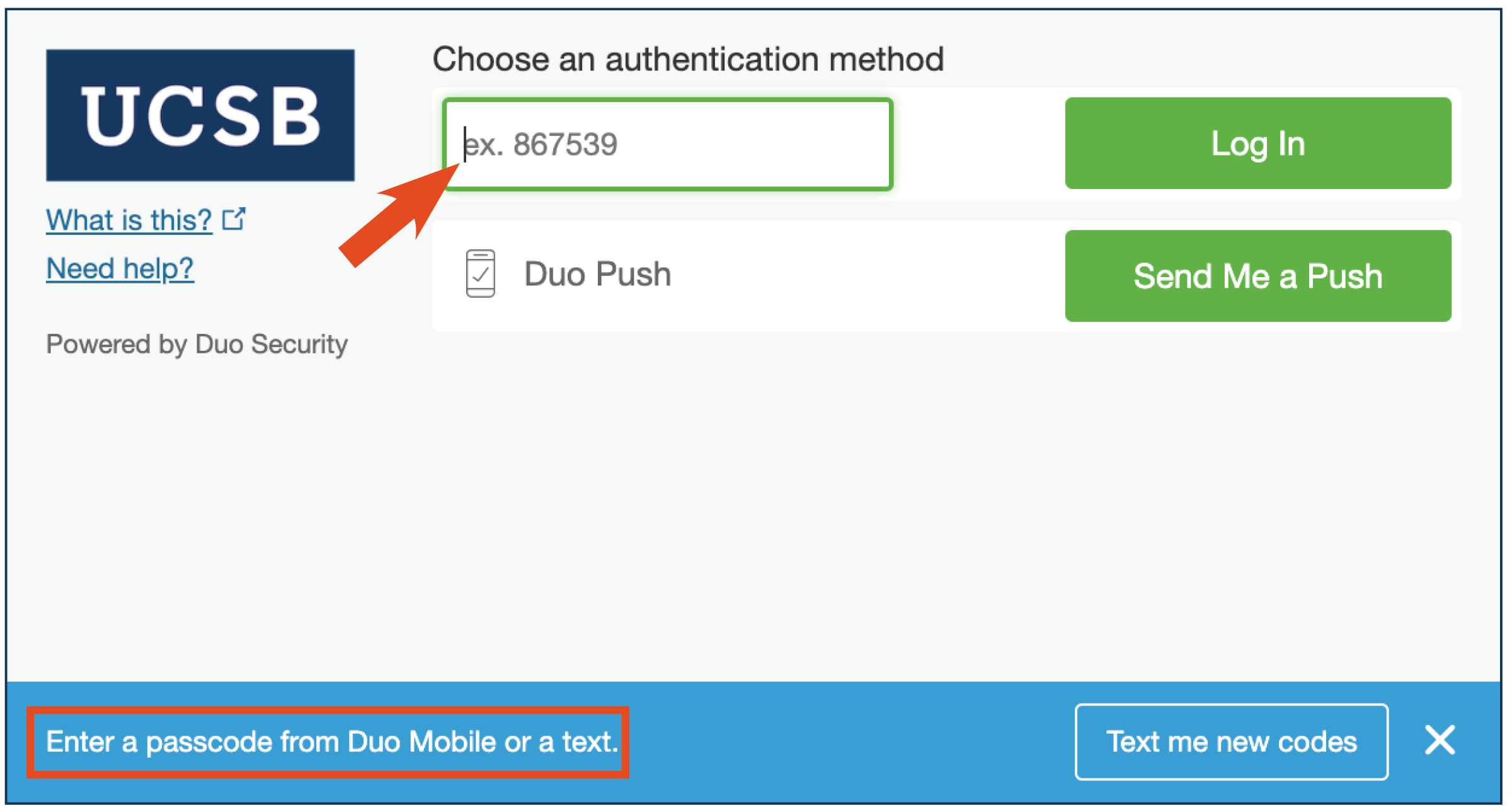
STEP 4: Select Duo Authentication Method on the Computer
a) The enrollment successful screen will display. Click “Dismiss.”
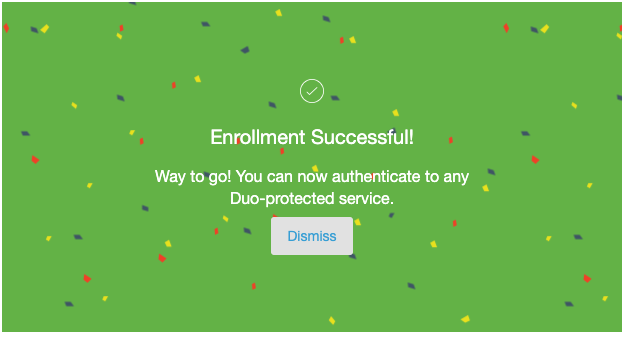
b) Verify that your phone number is correct, and select an authentication option for “When I Log In.”
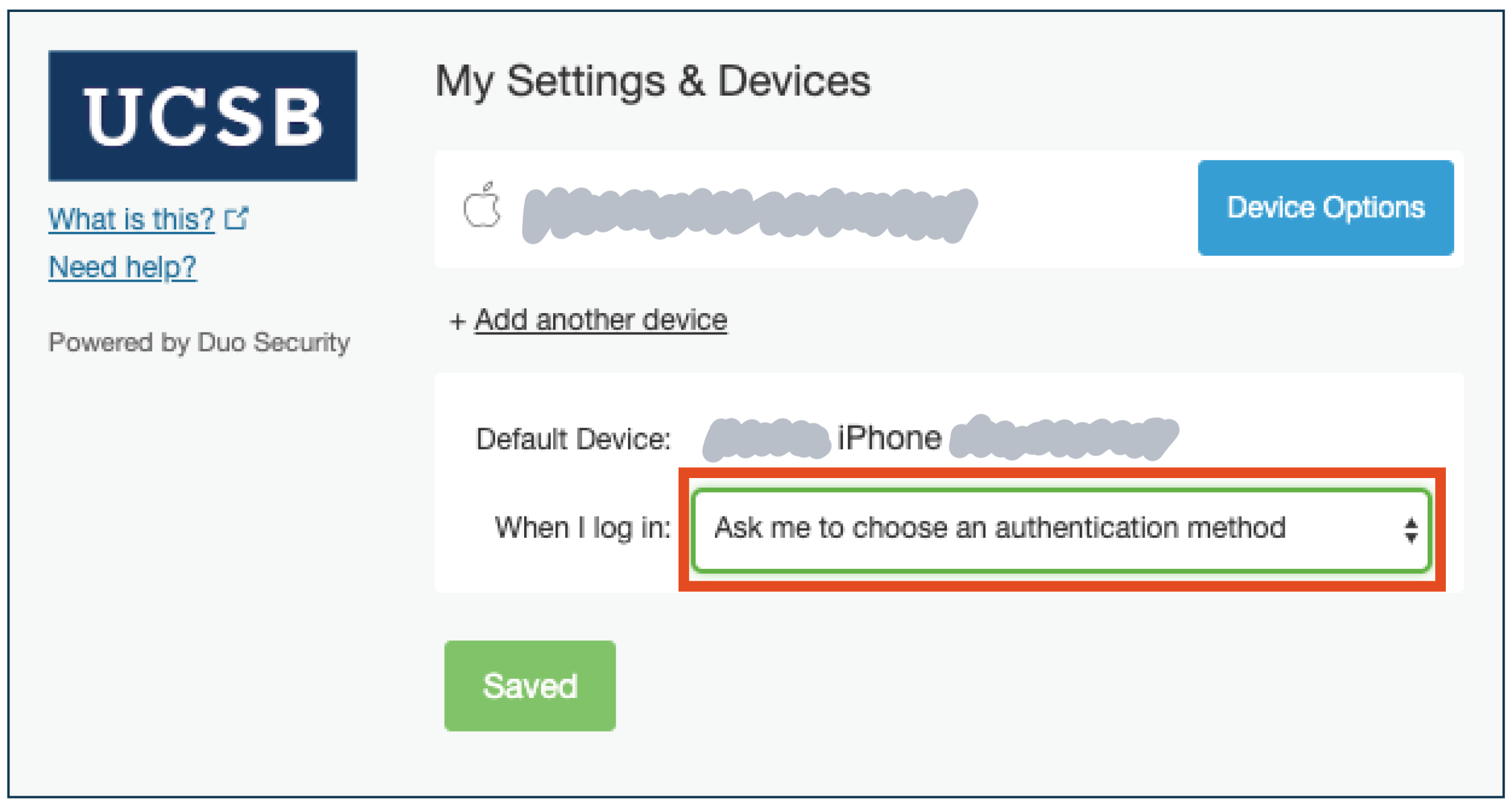
c) Click "Save." You are now enrolled in Duo!
For the latest reference see: https://guide.duo.com/.
Test the Passcode Notification
If you're ready to register a second device for MFA with Duo, visit this link.
Testing the Passcode
a) Open a web browser to https://duo-mgmt.identity.ucsb.edu/.
b) Log into SSO.
c) Your browser will show the MFA with Duo Self-Registration form.
d) Click the “Enter a Passcode” button on the Self-Registration form.
e) Go into the Duo Mobile app and enter the six-digit passcode displayed.
f) Click "Log In."
g) You will see the My Settings & Devices screen. This means your Duo Mobile Passcode works as configured. You may exit the application and the single sign-on web browser.