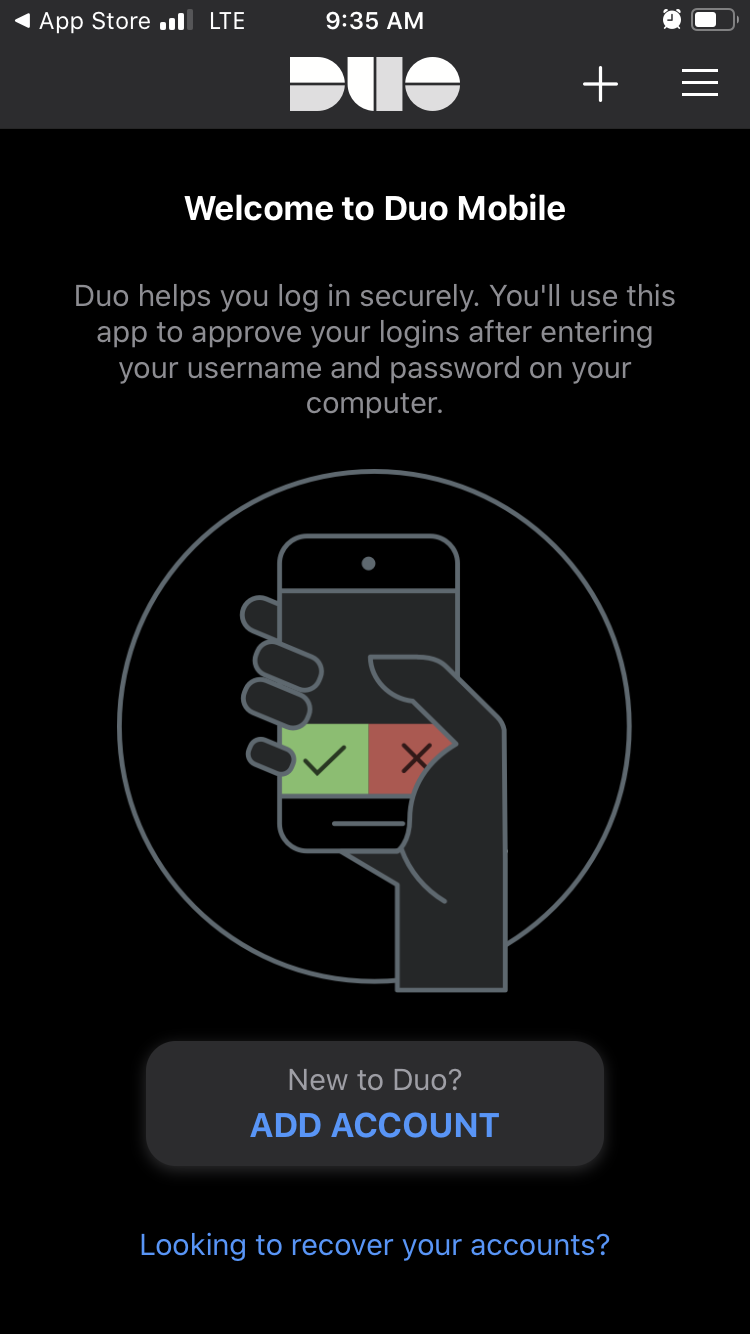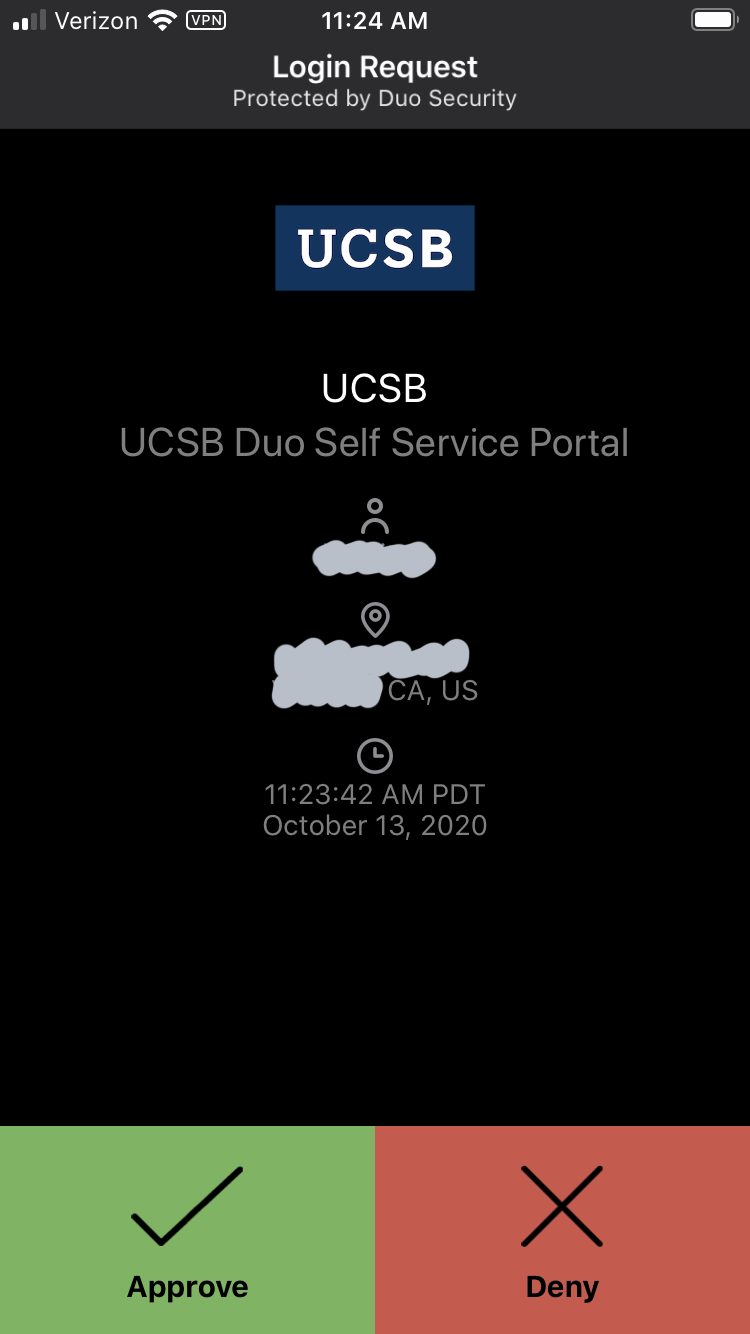You got a new smartphone and your number is the same as your previous phone.
You need your new phone, and a laptop or desktop computer.
STEP 1: Using the Texting Code Option and Computer
1.1) Using your computer open a web browser to https://duo-mgmt.identity.ucsb.edu
1.2) Log in to Single Sign-on [SSO] using your UCSBnetID and password.
1.3) Click the 'Enter a Passcode' button then click the "Text me new codes" button at the bottom of the box.
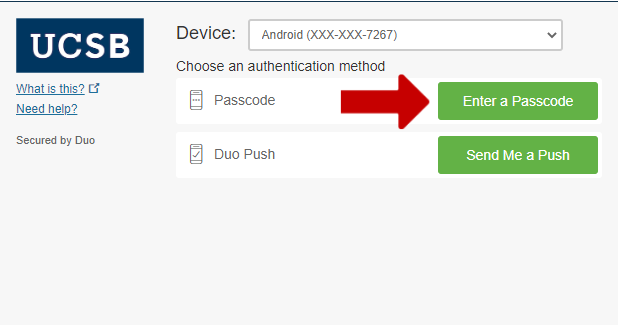 .png) |
This action sends you a text to your new phone with a few codes you can enter into the green border-box. Note that the codes expire within an hour.
CONTINUE TO THE NEXT STEPS IF YOU WISH TO REACTIVATE YOUR DEVICE USING the DUO APP. Otherwise you can use this method to multifactor using codes.
1.4) Your browser displays the Duo device management screen. Click on the Device Options button next to the smartphone you wish to re-register in Duo.
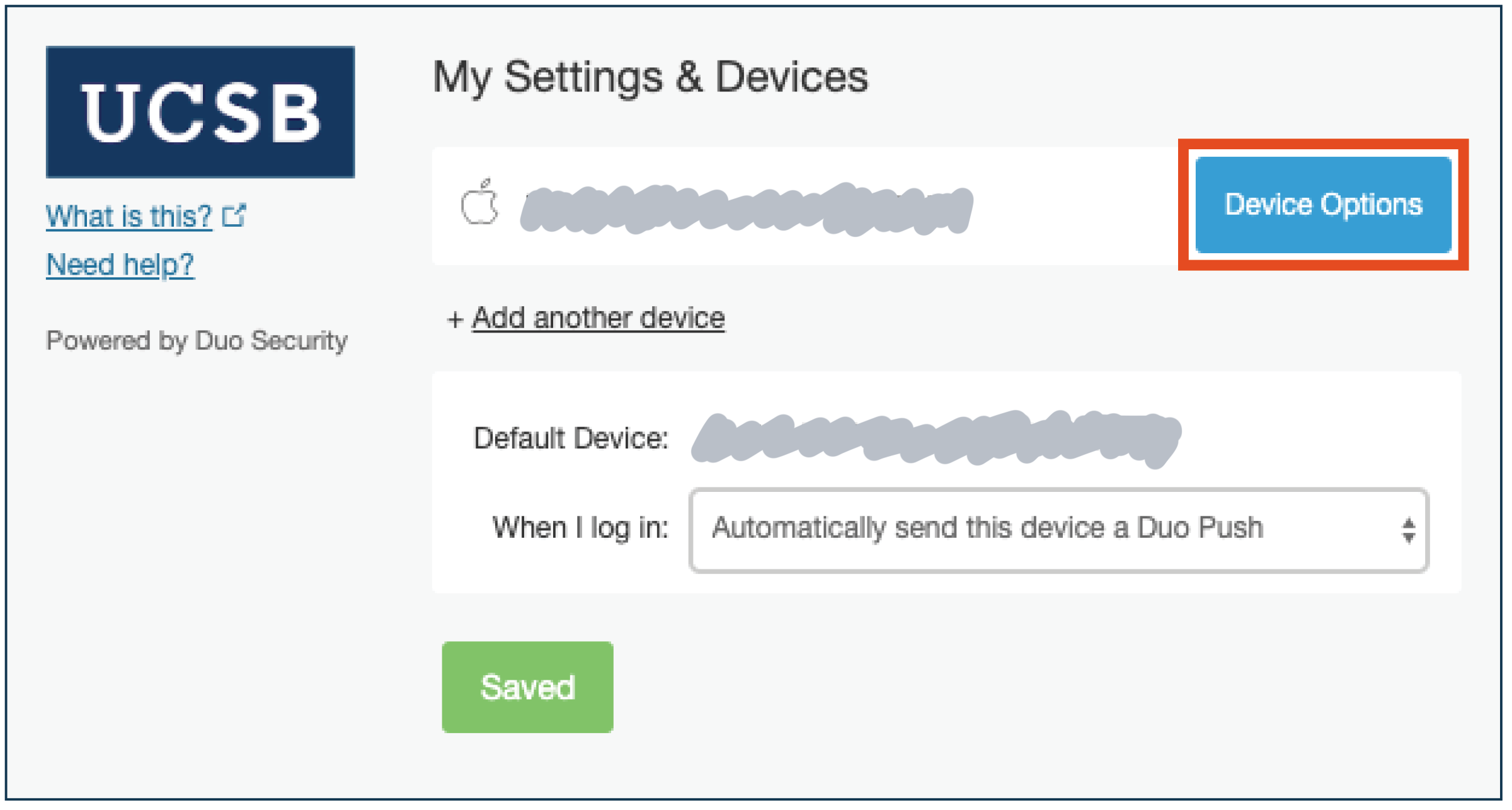
1.5) Select Reactivate Duo Mobile.
1.6) Enter the type of mobile phone you are enrolling (iOS, Android, etc.), and then click Continue.
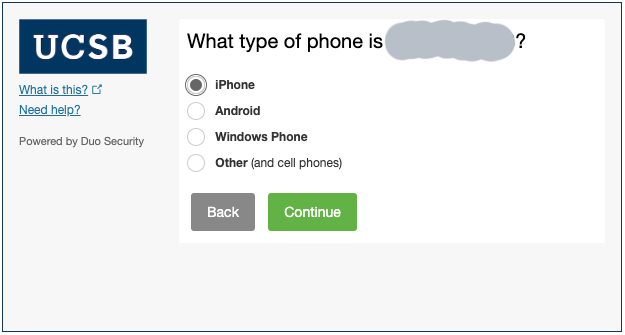
STEP 2: Install the Duo Mobile App on Your Mobile Phone
2.1) Search for Duo Mobile on your smartphone’s App Store or Play Store.
2.2) Install the free app on your smartphone. (NOTE: You will need to allow Duo mobile to access your camera.)
STEP 3: Complete Enrollment Using Your Computer and Your Mobile Phone
3.1) After completing the installation of the app on the smartphone, on your computer, click “I Have Duo Mobile Installed.”
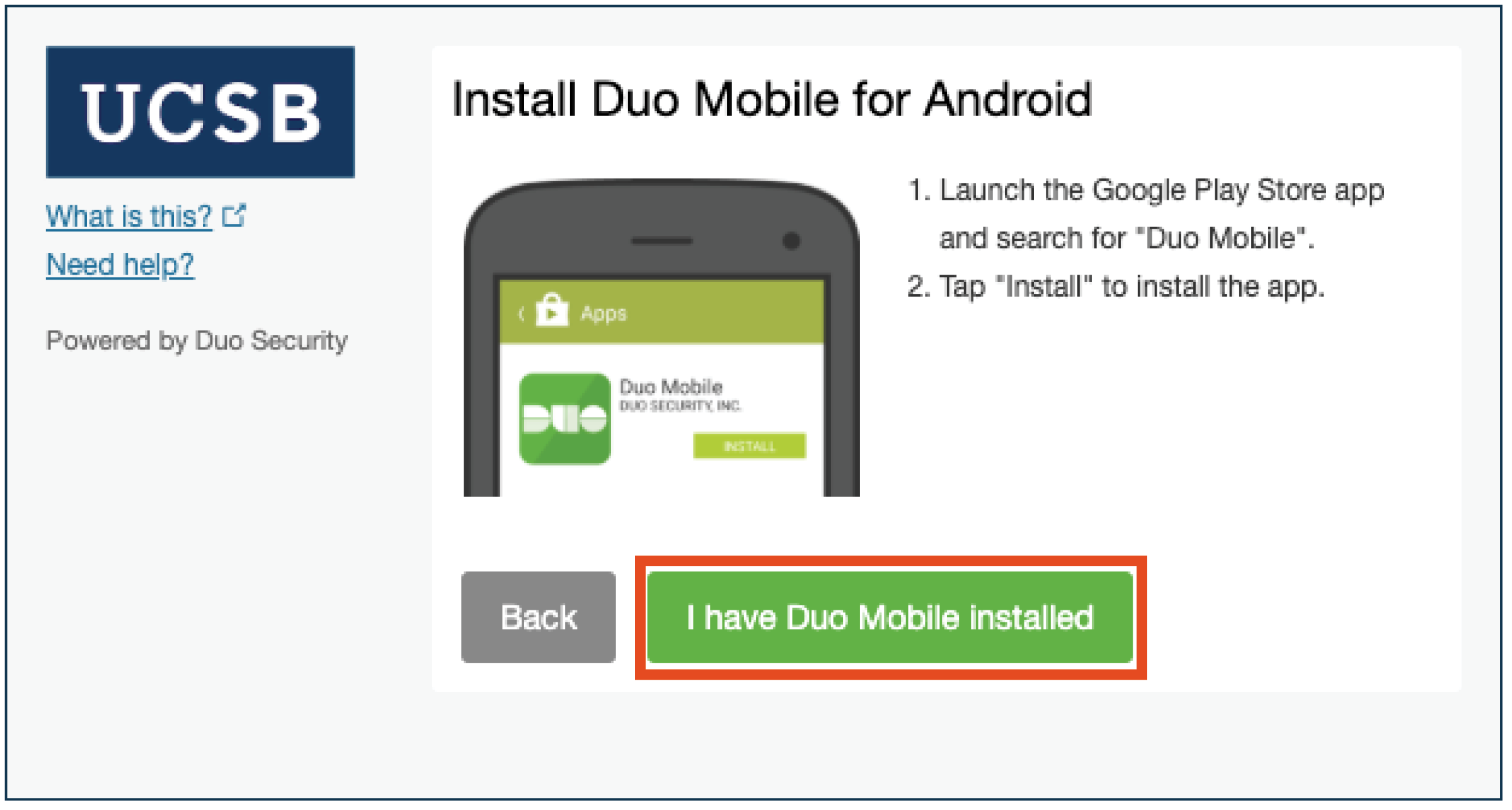
3.2) From the Duo Mobile app, click the plus sign (+) in the upper right corner of the phone screen.
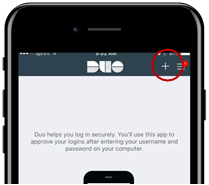
3.3) Scan with your phone the QR code that displays in the "Activate Duo Mobile" computer screen.
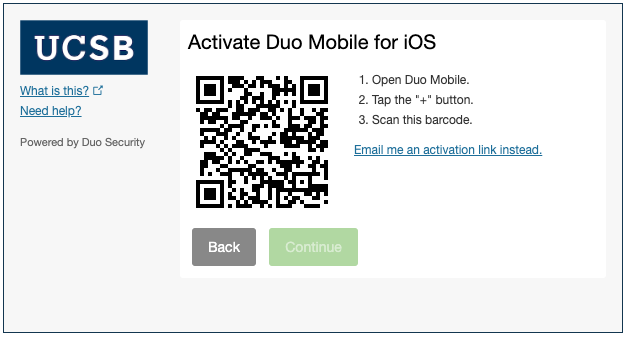
3.4) A green check mark displays on the computer screen. Click “Continue.”
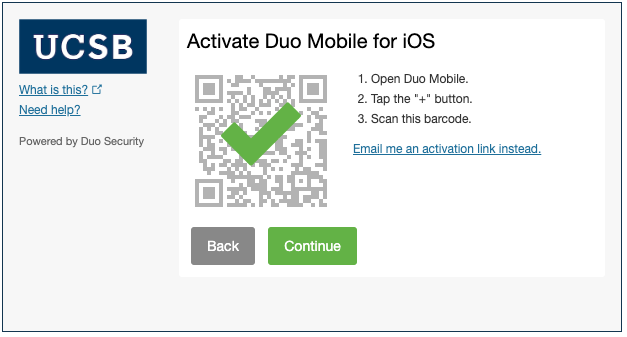
3.5) A "Login request" notification from Duo Mobile arrives on your phone. When you open the app, it will display the "Approve" and "Deny" buttons. Select "Approve." If you accidentally click "Deny," you can choose the "It was a mistake" option.
STEP 4: Select Duo Authentication Method on the Computer
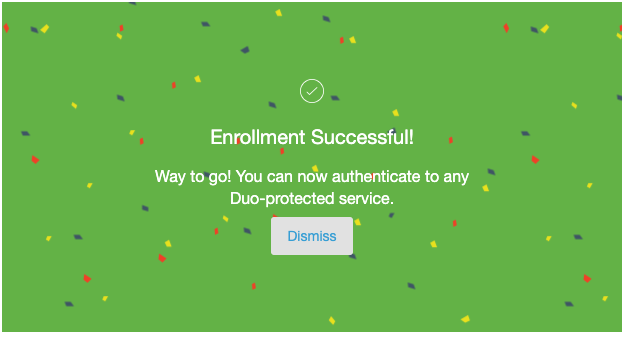
4.1) Verify that your phone number is correct, and select an authentication option for “When I Log In.”
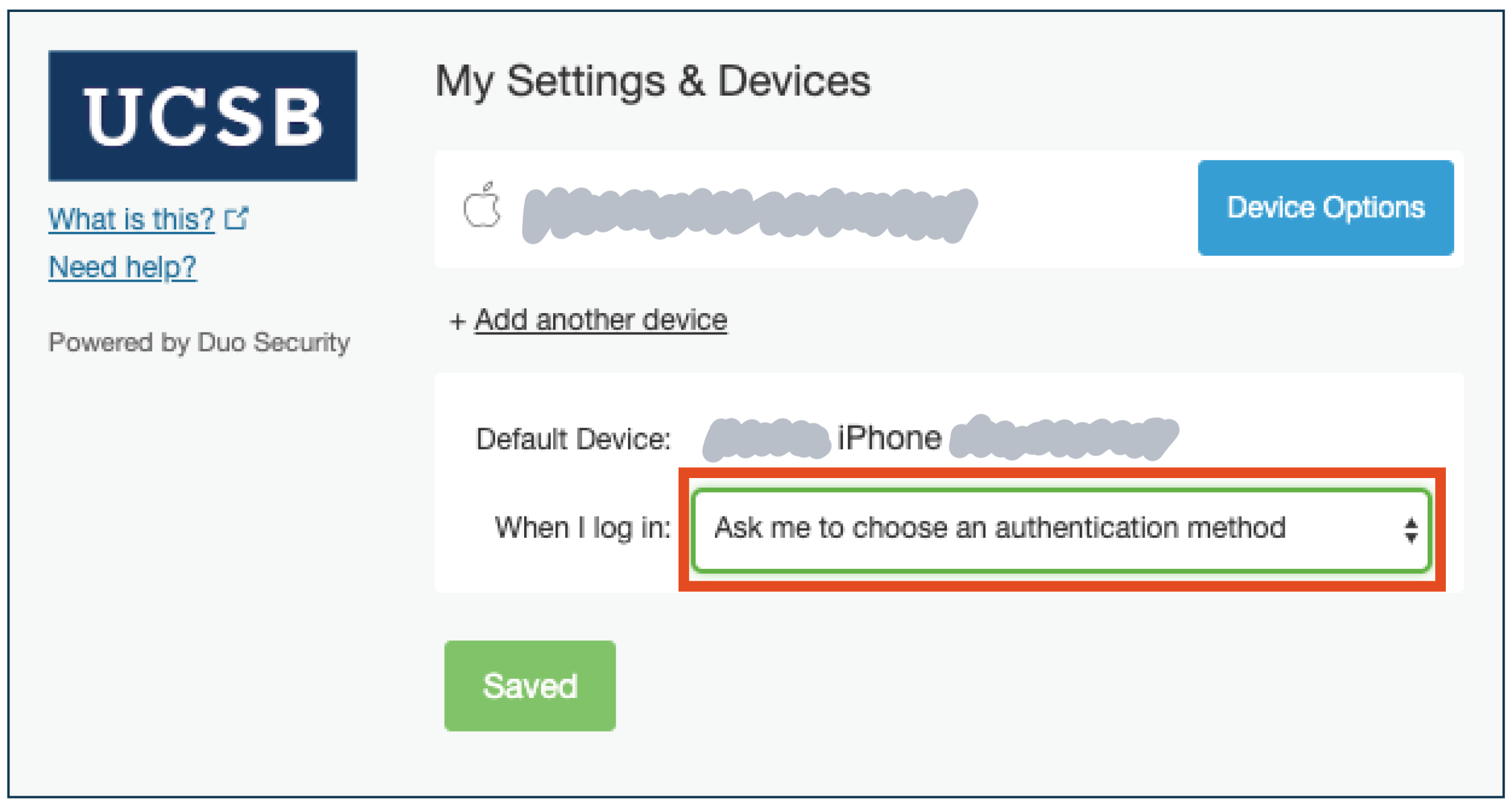
4.2) Choose the recommended setting is "Automatically send this device a Duo Push." Click Save, then click “Finish Enrollment.”
For the latest reference see https://guide.duo.com/.