Zoom AI Companion is now available to all Faculty and Staff across campus. Prior to using this feature, you must read, in its entirety, the Zoom AI: Terms of Acceptable Use. It is mandatory that you understand and comply with the guidelines that were approved by the UC System before using the AI Companion.
Please note: this feature is not available to students or student employees.
The three features that have been approved and made available can provide hosts the ability to generate Meeting Summaries, In-Meeting Questions, and Smart Recordings.
- Meeting Summaries: hosts are able to generate a summary with action items that were discussed in their meetings. The summary will be sent only to the host by way of an email after the meeting has concluded.
Important Note: The AI Companion summary must be fully vetted and edited (if necessary), before being shared with others
- Ask In-Meeting Questions: participants can quickly catch up and clarify information within the context of the current meeting. They can click on any of the four provided questions or enter a custom question at the bottom of the panel.
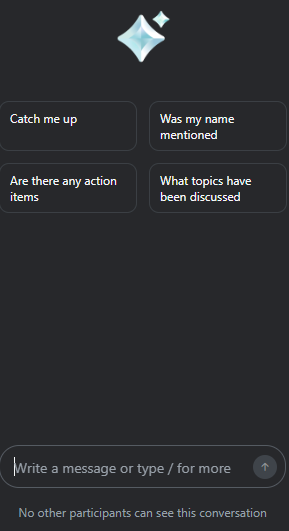
- Smart Recording: your meeting will be recorded and saved to the cloud. You can then review your cloud recordings faster through highlights, smart chapters, summaries, next steps, and get analytics on key meeting and conversation factors.
Recommendations:
-
Recording highlights
-
Smart chapters
-
Next steps

Please note: The Smart Recording feature is only available to those who have Cloud Recording enabled. All cloud recordings have a 30-day retention period. If a recording needs to be saved longer than that, it will need to be downloaded or moved to another storage location.
Please note: If you schedule a meeting with AI Companion enabled and assign an alternative host, your settings will be applied. The meeting will begin with AI Companion turned on. The alternate host can then disable AI Companion if needed after the meeting starts.
When using the AI Companion feature, it is important to be conscientious of those who are attending your meeting. If the AI features are enabled on your account, and you are the host, all participants will see a prompt that Zoom AI features are enabled when they join the meeting. They will have the option to leave the meeting or they can click OK to join. They must select one or the other.
Please adhere to these best practices:
Before the Meeting:
- Let meeting participants know if you plan to use Zoom AI features like Smart Recording and Meeting Summaries. This fosters transparency and avoids privacy concerns.
-
There may be situations in which a mandatory attendee elects to opt-out. In such cases, the host shall refrain from using the Zoom AI tool.
-
An attendee’s request to opt out of the use of a Zoom AI tool may not be used as a basis to exclude the attendee from that or other meetings, discipline the attendee, or otherwise, treat the attendee differently than those who consent to the recording (e.g., by excluding the attendee from future meetings or challenging the attendee’s opinion).
- Understand how to turn features on/off. To stop the summary, click the AI Companion icon within the meeting, select 'Stop summary'. To stop AI Companion completely, select 'Turn off'.

During the Meeting:
- Minimize background noise as much as possible. A quiet environment ensures the AI can accurately capture voices and avoid misinterpretations.
- Enunciate words and avoid jargon or overly technical language that might confuse the AI
- Focus on the main discussion to prevent the AI from capturing irrelevant information
- Maintain a professional demeanor as all conversations are recorded and potentially summarized
After the Meeting:
- The host will review the AI-generated summary before sharing it with participants. Correct any inaccuracies and remove irrelevant or sensitive information
How to enable AI Companion features:
The AI feature can be enabled in Settings from the web portal. After signing in, select Settings from the left side bar. Click the AI Companion tab. You will see the options that can be enabled.
Once enabled, you’ll see the AI Companion icon at the bottom of your in meeting window. Click the icon to start the Meeting Summary. Click the Recording icon to start Smart Recording. Participants will be notified when using these features and will need to accept or decline. To disable the feature, click the same icon and Stop Summary.
In the event Zoom AI Companion features are enabled, you must agree to the Zoom AI: Terms of Acceptable Use regarding what Protection Levels are approved for discussion.
NOTE: Zoom does not use any customer audio, video, chat, screen sharing, attachments, or other communications-like content (such as poll results, whiteboard and reactions) to train Zoom’s or third-party AI models.